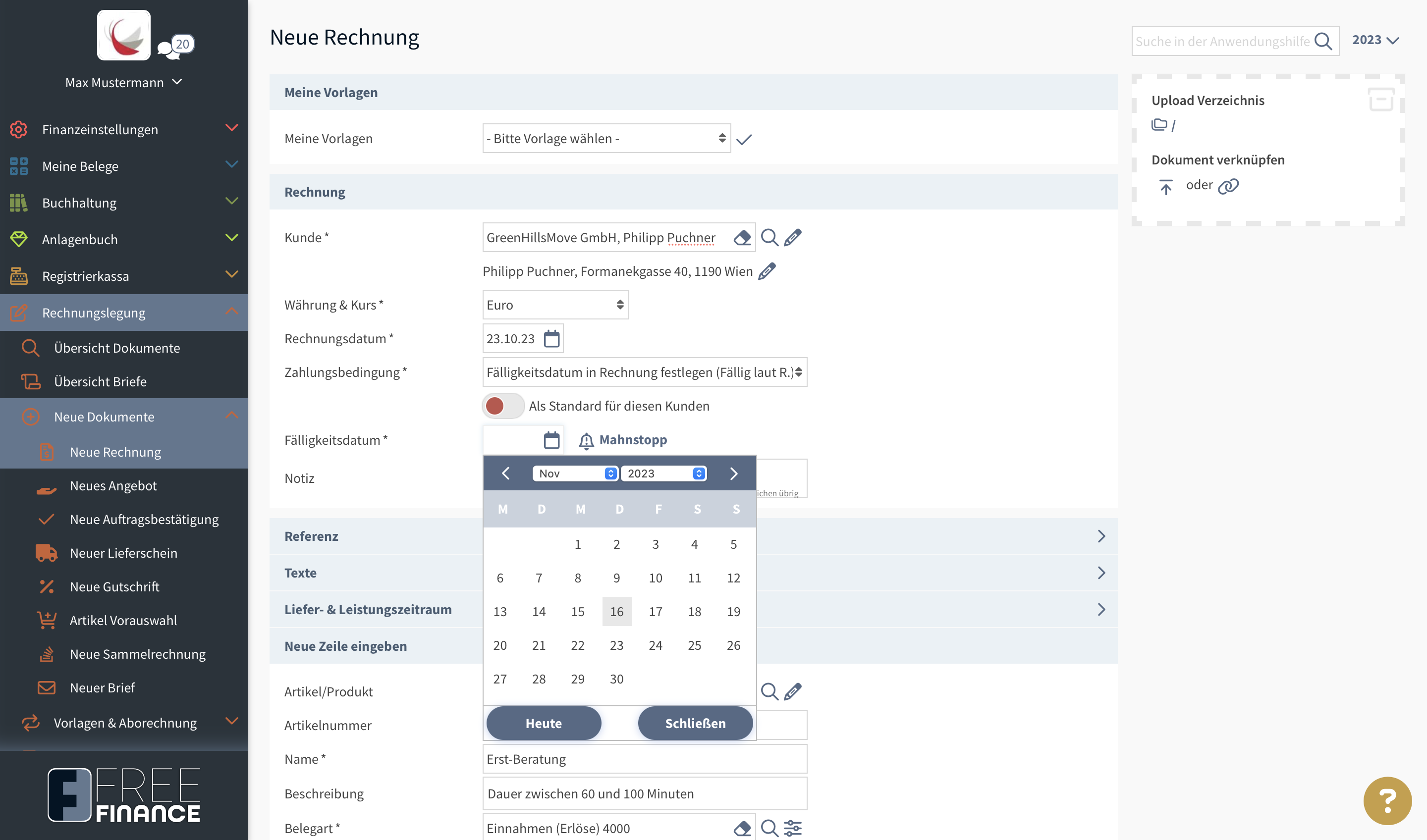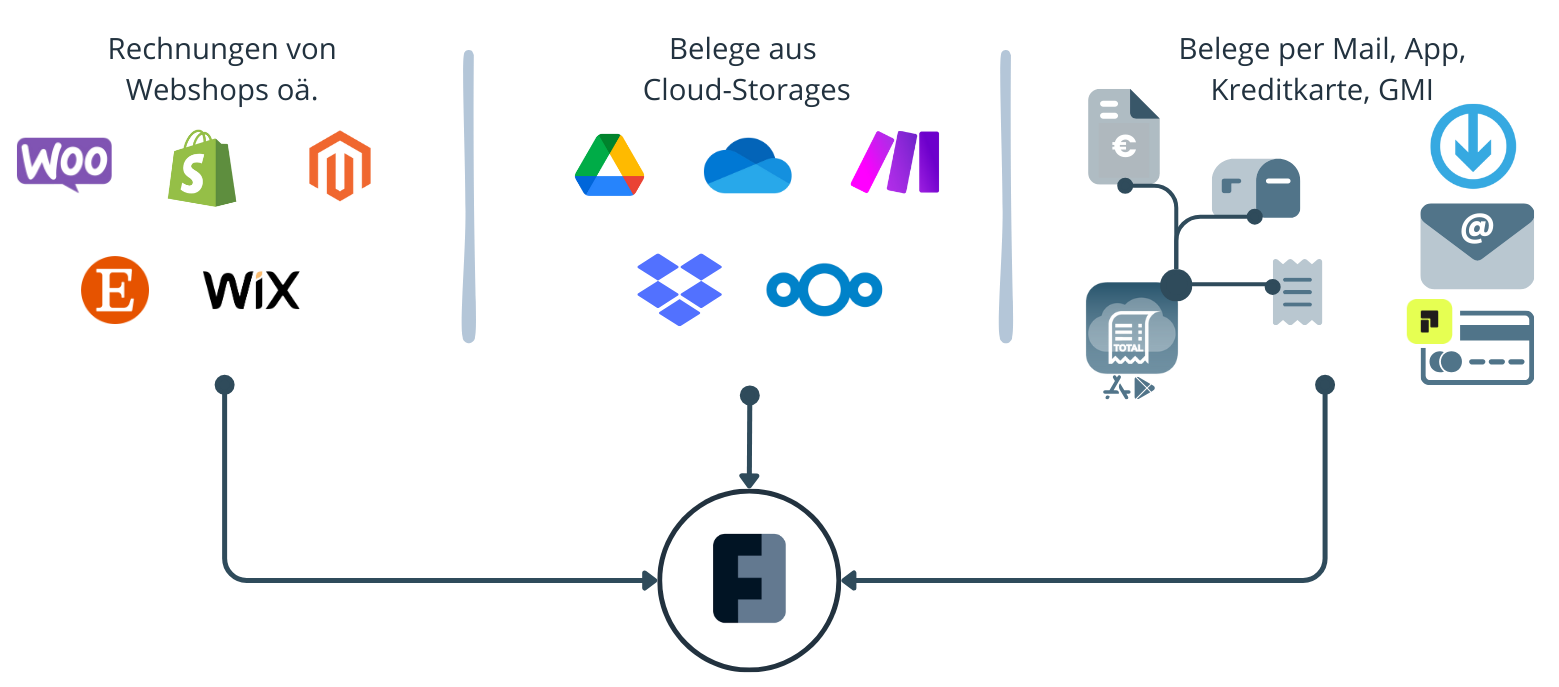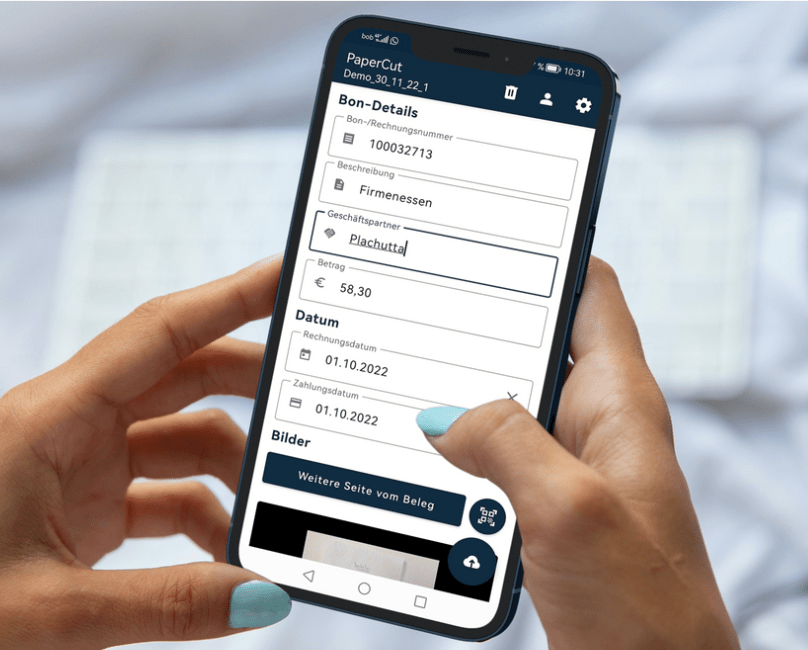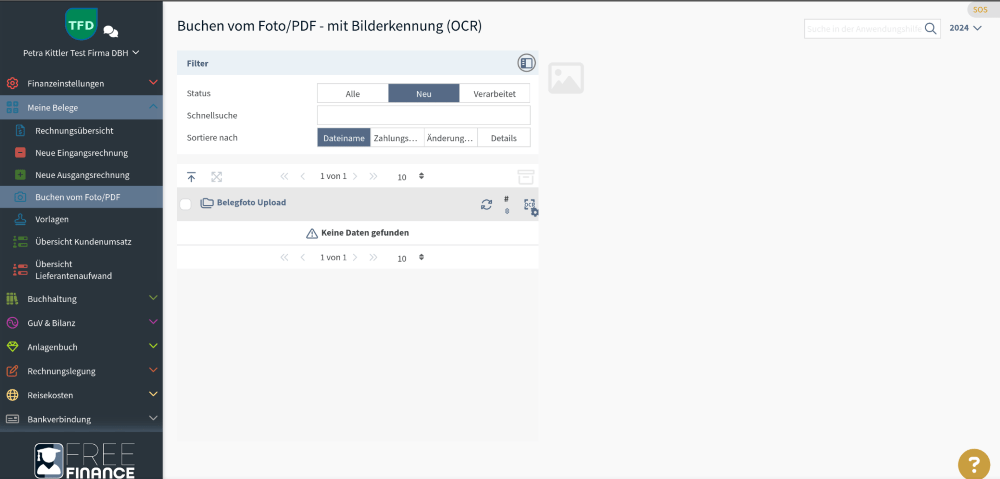In vielen Unternehmen passieren die meisten Transaktionen über das Geschäftskonto - das Bankkonto ist daher zentral für die Erfassung und Kontrolle.
Um nun die Buchungen zu vervollständigen, navigieren wir zum Menüpunkt Bankverbindung und wählen den Submenüpunkt Kontoauszüge. Wir sehen hier die von uns verbundenen PSD2 Konten oder hochgeladenen Kontoauszüge.
Wir wählen beim entsprechenden Konto das Automatisch-Buchen-Symbol.
In 10/15 oder 20er-Schritten erhalten wir Buchungsvorschläge, die zur jeweiligen Zeile am Kontoauszug passen könnte:
Diese Vorschläge basieren auf:
- Buchungsvorschläge zum Erstellen neuer Ein- / Ausgangsrechnungen, sowie Umbuchungen auf Basis von Vorlagen und Stammdaten
- Offene Rechnungen in der Rechnungslegung (teil-)bezahlen und schließen
- Abstimmen bezahlter Rechnungen in der Rechnungslegung
- Offenen Posten (Ein- oder Ausgangsrechnungen) schließen
- Abstimmen bezahlter Ein- oder Ausgangsrechnungen
Trifft ein Vorschlag nicht zu, wählen wir das Ignorieren-Symbol und kümmern uns später darum.
Haben wir sämtliche automatisch verarbeitbaren Zeilen abgearbeitet, navigieren wir zum manuellen Verarbeiten des Kontoauszuges und stimmen alle verbliebenen Zeilen mit unseren vorerfassten Buchungen ab, bis alle Zeilen im Kontoauszug abgearbeitet sind.