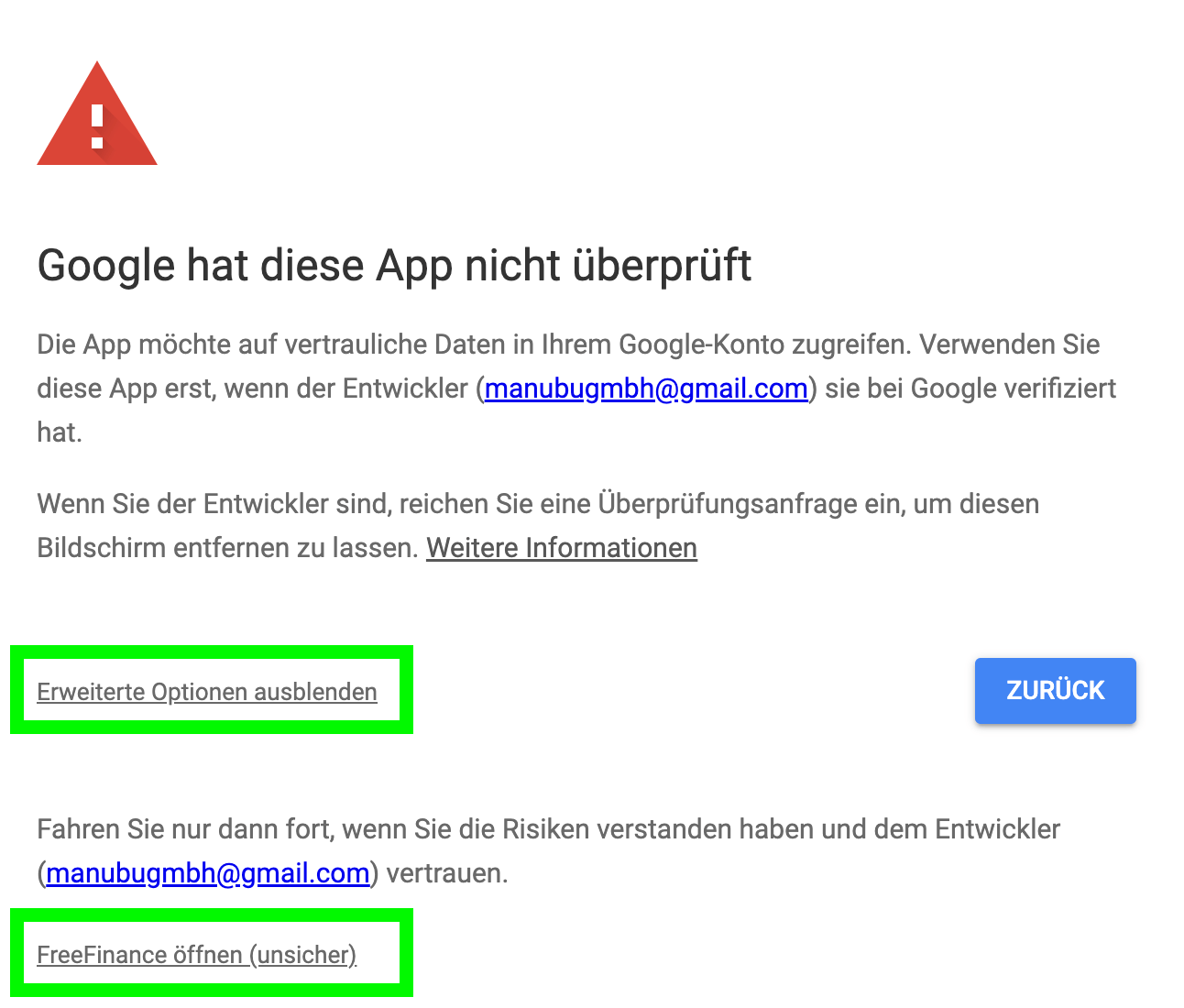Klicken Sie beim gewünschten Cloud-Anbieter unter Doku-Archiv > Cloud-Speicher verbinden auf den Link des jeweiligen Cloud-Speichers.
"Jetzt verbinden"
Sie gelangen zur Webseite des Cloud-Storage-Anbieters, dort folgen Sie bitte den notwendigen Authentifizierungsschritten:
- Melden Sie sich mit Ihren Zugangsdaten an
- Erlauben Sie FreeFinance den Zugriff auf Ihr Storage
Im Anschluss gelangen Sie wieder zu FreeFinance und haben die Verbindung erfolgreich hergestellt.
Verbindung aufheben
Die Verbindung kann auch wieder getrennt werden. Existiert eine aufrechte Verbindung, so klicken Sie dafür bitte auf "Verbindung trennen". Das geht auch meist auf der Webseite des Anbieters.